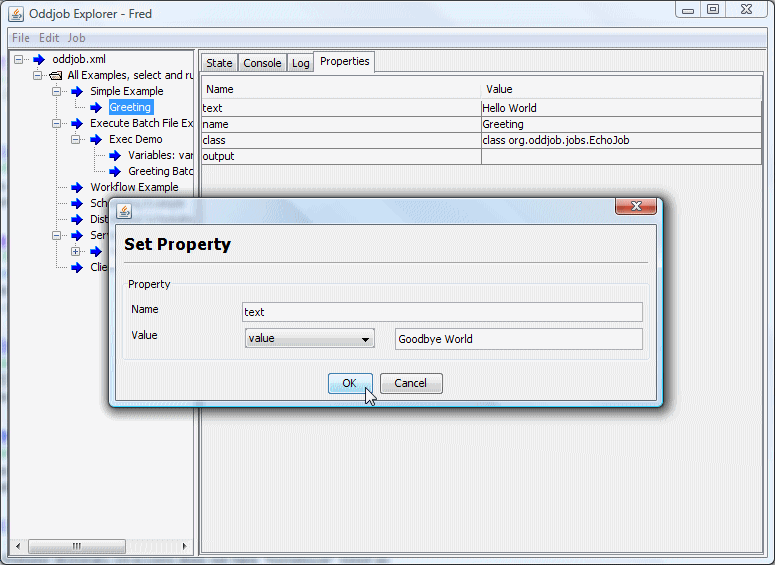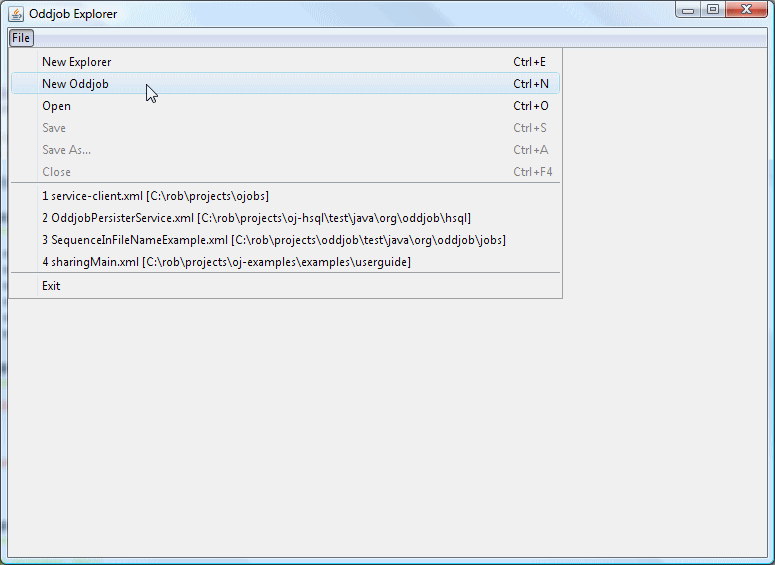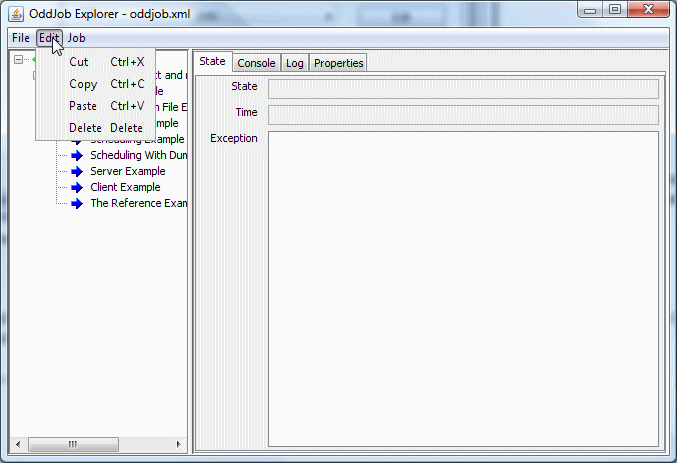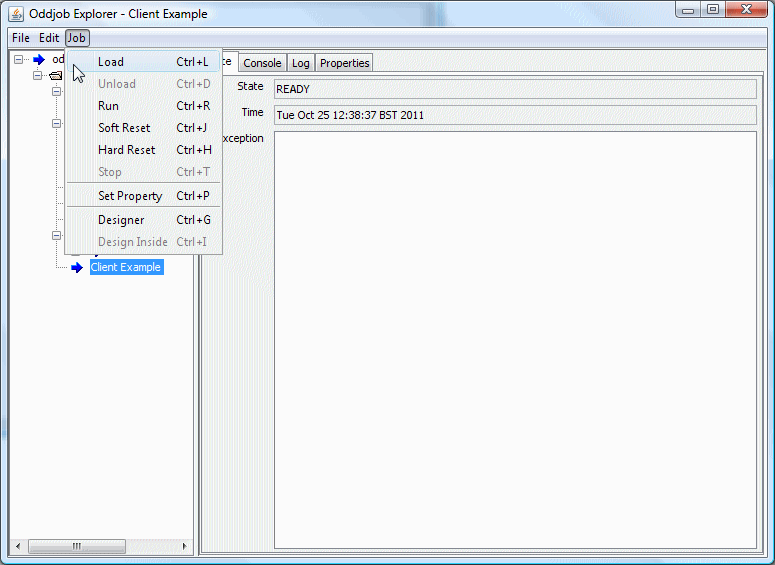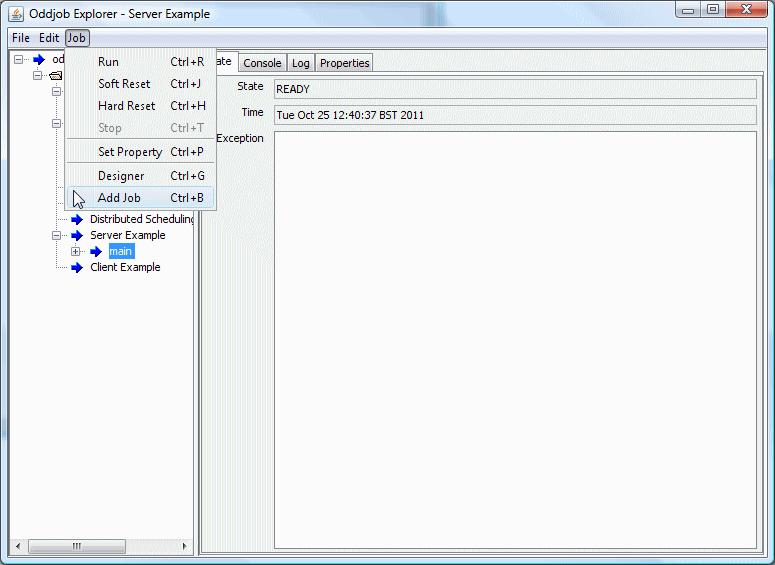Your window on the Oddjob world. Before moving on let's have a quick
walk through the
Oddjob Explorer views and controls.
- New Explorer
Creates a new Explorer window.
- New Oddjob
Creates a new Oddbjob configuration.
- Open
Starts Oddjob with the selected configuration file.
- Close
Closes the current view and destroys the internal Oddjob. Both
Open and Exit perform these actions so Close won't be used much.
Note:
you can not close the current view until all local running jobs have
completed or have been stopped. If a job won't stop then you must
kill the Oddjob Explorer process. This strategy ensures that no processes
are left running that a user is unaware of.
- Save
Saves the Oddjob configuration of the currently selected jobs Oddjob,
or the root Oddjob if no job is selected.
- Save As
Saves the root Oddjob configuration in a different file.
- Recent History
Displays recent file history. Recent file history is stored in
the directory used to launch Oddjob. When you change this directory
you loose this history. Launching two Oddjob Explorers will
confuse history and only that of the last closed will
be persisted.
- Exit
Performs a Close action and then exits Oddjob Explorer.
The same as closing the main window.
The Job Menu applies to the job currently selected in the tree view.
Here a nested Oddjob job has been selected.
- Load
For jobs that can load a configuration, such as Oddjob, this action
will load the configuration without running it. If a job can't
load a configuration (and most can't) this option won't appear.
- Unload
For jobs that have loaded a configuration, such as Oddjob, this action
will unload a configuration. Again this option will normally not
be visible.
- Run
Runs a job immediately.
- Soft Reset
Performs a soft reset on the job.
- Hard Reset
Performs a hard reset on the job.
- Stop
Stops the job.
- Force
Force a Component to do something. Generally this will
attempt to force the Job to COMPLETE, but the job must not be running.
This action was introduced in version 1.1 and isn't shown in
the screen shot.
- Set Property
Sets a property of a job.
Here's an example of changing the text property of the Echo job.
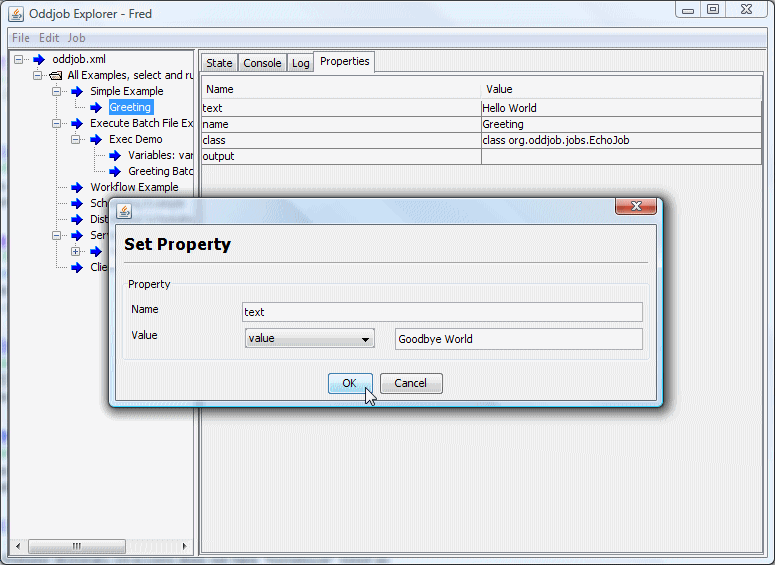
Note that unlike changing configuration this change will be lost
when the job is destroyed. If the property is being set at runtime
(see later) Oddjob will also overwrite anything set with this option.
- Designer
Launches Oddjob Designer which allows the configuration of the currently
selected job to be changed.
- Design Inside
For a job that owns a configuration, such as Oddjob, this allows
the internal configuration of that job to to be changed. This option
is only enabled once the configuration has been loaded either with
the Load and because the job has been run.
- Add Job
For a job that supports children this is quick way to add
a child Job. It is often more convenient than using Designer
to add the job.
Here is another view of the job menu, this time a Sequential job
is selected so we can see the Add Job option.